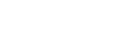In questa guida di spieghiamo come eseguire il backup del tuo iPhone, iPad o iPod Touch, e come ripristinare i dati in caso di sostituzione, perdita o malfunzionamenti del dispositivo.
Ti consigliamo di effettuare periodicamente il backup del tuo dispositivo Apple, ed in particolar modo prima di effettuare un aggiornamento iOS, oppure prima di rivolgerti al nostro servizio di Assistenza Tecnica e Riparazioni.
L’importanza del backup
Il backup è semplicemente “la duplicazione di un file o di un insieme di dati su un supporto esterno” (Wikipedia).
Effettuare con regolarità una copia dei dati presenti sul tuo dispositivo, ti consente di poterlo ripristinare in caso di problemi. Inoltre, se acquisti un nuovo dispositivo, puoi importare la copia dei dati sul nuovo device, senza doverli trasferire manualmente: con pochi semplici passaggi potrai importare i numeri di telefono, le foto, i video, la musica, gli indirizzi email e tutti gli altri dati che sono presenti sul tuo vecchio iPhone, iPad o iPod Touch.
Per eseguire il backup e il ripristino del tuo dispositivo puoi utilizzare iTunes oppure iCloud.
Eseguire il backup con iTunes
Il software iTunes di Apple è preinstallato sui computer Mac. Se utilizzi un PC Windows, puoi scaricare iTunes gratuitamente dal sito Apple.

- Apri iTunes sul tuo Mac/PC ed assicurati di utilizzare l’ultima versione del software disponibile.
- Collega il tuo dispositivo al computer, utilizzando il cavo Apple da Lightning a USB.
- Seleziona il tuo iPhone, iPad o iPod quando viene visualizzato in iTunes.
- Clicca su Effettua backup adesso

Puoi verificare che il backup sia stato completato correttamente nella schermata Riepilogo di iTunes. Data e ora sono riportate in “Ultimi backup”.
Ripristinare il dispositivo da un backup iTunes
- Apri iTunes sul Mac o PC che hai utilizzato per eseguire il backup del dispositivo.
- Collega il dispositivo al computer utilizzando il cavo Apple da Lightning a USB.
- Seleziona il tuo iPhone, iPad o iPod touch quando viene visualizzato in iTunes.
- Seleziona Ripristina backup in iTunes.
- Scegli un backup e fai clic su Ripristina e attendi il completamento.
Tieni il dispositivo connesso dopo il riavvio e attendi che si sincronizzi con il computer. Al termine della sincronizzazione puoi disconnetterlo.
Eseguire il backup con iCloud
Utilizzando iCloud, potrai salvare un backup del tuo dispositivo online. Apple mette a disposizione dei propri utenti uno spazio spazio di archiviazione gratuito iCloud di 5 GB. Se ti occorre più spazio, puoi acquistarlo dal tuo iPhone, iPad, iPod touch o Mac.

- Connetti il dispositivo a una rete Wi-Fi.
- Vai su Impostazioni > [il tuo nome] e tocca iCloud (in iOS 10.2 o versioni precedenti, vai su Impostazioni > iCloud).
- Tocca Backup iCloud (in iOS 10.2 o versioni precedenti, tocca Backup).
- Tocca Esegui backup adesso.
In Impostazioni > [nome utente] > iCloud > Backup iCloud puoi controllare l’avanzamento del backup e vedere la data e l’ora dell’ultimo backup completato in iCloud.
Ripristinare il dispositivo da un backup iCloud
- Accendi il dispositivo e assicurati di visualizzare una schermata di saluto (se hai già configurato il dispositivo, devi cancellarne tutti i contenuti prima di poter eseguire il ripristino dal backup).
- Segui i passaggi di configurazione sullo schermo finché non viene visualizzata la schermata App e dati, quindi tocca Ripristina da backup iCloud.
- Accedi a iCloud con il tuo ID Apple e scegli un backup.
- Quando richiesto, accedi con il tuo account ID Apple per ripristinare le app e gli acquisti.
- Attendi il completamento della barra di avanzamento. La durata di attesa varia in base alla dimensione del backup e alla velocità della rete.
- Completa la configurazione del dispositivo.
Il ripristino di contenuti come app, foto, musica e altri dati continueranno in background per alcune ore o giorni, in base alla quantità di dati ed alla velocità della rete Wi-Fi.